Pernah merasa pusing dengan email anda yang menumpuk dan bercampur aduk di Inbox? Atau anda memiliki lebih dari satu akun email? --- Kalau iya, saya menyarankan anda menggunakan software email desktop seperti Mozilla Thunderbird, atau Microsoft Outlook Express. Berhubung saya menggunakan Thunderbird, maka saya hanya akan mengulas software tersebut. Saya juga merekomendasikannya buat anda, karena aplikasi ini memudahkan kita (yang punya email segunung di inbox + sejumlah akun email yang bisa dihitung pakai dua tangan) untuk mengatur setiap surat yang masuk kedalam inbox-inbox kita.
Keuntungannya? Oke, buat saya yang punya lebih dari satu akun, tentu saja memudahkan saya untuk mengupdate akun-akun email saya dalam satu waktu (Tanpa membuka halaman Yahoo, Gmail,dan lainnya satu per satu). Kedua, email-email tersebut didownload kedalam komputer/Flashdisk saya sehingga bisa dibaca 'offline'. Ketiga, saya bisa memasang 'filter' untuk menyaring email yang masuk dan mengkategorikannya langsung kedalam folder-folder (Sehingga setiap email tidak akan campur aduk di Inbox saya. Bahaya kan kalau ada email penting dan 'terselip' diantara tumpukan email lain?). Dan keuntungan yang terakhir adalah bahwa software ini gratis, hehe.
Mau coba? dibawah ini saya ulas garis besarnya.
Mozilla Thunderbird adalah perangkat lunak klien surat elektronik yang dikembangkan oleh Mozilla Foundation, dan masih sepupu dengan si "Rubah Api", FireFox. Saya kurang paham, tapi tampaknya ada dua jenis Thunderbird yang bisa anda gunakan. Pertama versi standar yang akan terinstall di komputer anda, dan yang kedua adalah versi Portable, yang anda install di flashdisk dan bisa anda bawa kemana-mana.
Saya sudah mencoba keduanya, dan dari tampilan (interface) serta fungsinya, keduanya hampir sama. Mungkin yang membedakan hanya kemampuan 'portable'nya dan ukuran file-nya saja.
Apabila anda ingin mengunduh versi umum/standar, silakan klik disini. Apabila anda ingin mengunduh versi portable, silakan klik disini.
Dibawah ini saya menggunakan versi portable (terlihat dari interface saat installasi nanti) karena memudahkan kegiatan 'colok-mencolok' dan mengunduh email saya di warnet, akan tetapi fungsi dan kegunaan yang akan saya bahas nanti tidak akan berbeda jauh dengan yang versi standar. Silakan menggunakan versi manapun yang anda suka.
Installasi Thunderbird
Pertama, unduh file Thunderbird (lihat link diatas)
Kemudian buka file yang telah diunduh dengan melakukan klik ganda. Setelah itu akan muncul tampilan sebagai berikut, dan klik 'Run'
Pada kotak dialog tempat lokasi menginstall file, pilihlah lokasi yang telah anda tentukan. Apabila anda menggunakan versi portable, pastikan anda menginstallnya di flashdisk anda. Klik 'Browse' dan pilih lokasi folder untuk mengatur.
Perhatikan lokasi dimana anda menginstall program. Pastikan pula bahwa flashdisk anda memiliki cukup ruang. Kemudian klik 'Install'.
Setelah selesai, jalankan program yang telah terinstall di flashdisk anda.
*)Sebelum melanjutkan, saya ingin mengingatkan bahwa proses sinkronisasi/pengunduhan email anda ke flashdisk akan membutuhkan ruang di flashdisk/komputer anda. Semakin banyak anda memiliki email + lampirannya didalam inbox anda, maka akan semakin memakan tempat di flashdisk/komputer anda, dan akan semakin lama pula waktu yang dibutuhkan untuk melakukan sinkronisasi. Hal ini dikarenakan bahwa semua email+lampiran yang ada di inbox akan diunduh kedalam flashdisk/komputer anda. Maka penting untuk memastikan flashdisk/komputer anda memiliki cukup ruang.
Setelah program dijalankan untuk pertama kalinya, akan muncul tampilan sebagai berikut.
Anda diminta untuk membuat akun baru didalam Thunderbird. Isikan baris pertama dengan nama anda. Baris kedua dengan alamat email anda. Dan baris ketiga dengan password email anda. Pastikan anda TIDAK memberi check list pada 'Remember my password' untuk keamanan.
Setelah anda membuat akun, Thunderbird akan segera melakukan proses sinkronisasi dan mengunduh semua email di inbox anda.
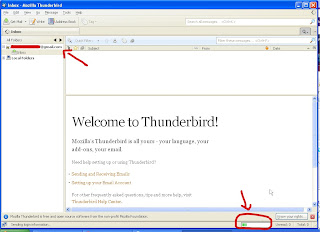 |
| proses unduh berjalan |
Setelah selesai, anda dapat melihat bahwa semua email anda telah memasuki inbox di Thunderbird.
Menulis Surat
Berikut tampilan secara umum dan bagaimana anda bisa menulis surat dari Thunderbird. Perhatikan bahwa pada pojok kiri atas. [Get Mail] digunakan untuk mengunduh apakah ada email baru yang masuk ke inbox di server. [Write'] digunakan untuk menulis surat baru, dan [Address Book'] adalah buku alamat. Untuk mencoba menulis surat, klik [Write']
Berikut tampilan utama di kotak dialog 'Write'. Tampilan pada kotak terdiri dari tombol untuk mengirimkan surat [send], untuk mengecek pengejaan [spell], untuk memberi lampiran [attach], dan untuk menyimpan draft [save]. Nomor 2 diisi oleh alamat kita/pengirim, apabila anda memiliki lebih dari satu akun di Thunderbird, klik tanda panah kebawah untuk memilih. Nomor 3 diisi oleh alamat penerima. Dibawah kotak bertuliskan 'To', anda bisa menambah lagi si penerima, atau mengubahnya untuk mem-forward pesan. Nomor 4 diisi oleh topik surat, dan Nomor 5 diisi oleh surat anda.
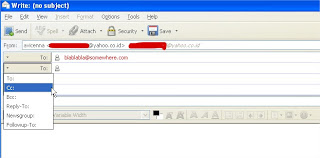 |
| dropdown menu penerima email |
Membuat Akun Baru
Anda memiliki dua alamat email? (atau lebih??) anda bisa menambahkan akun email baru di Thunderbird dan memudahkan update email anda dalam satu waktu. Berikut langkah-langkah untuk membuat akun baru.
Pada menu utama Thunderbird, klik [Tools]>[Account Settings]
Kemudian pada kotak dialog Account Settings, dibagian pojok kiri bawah klik [Account Actions]>[Add Mail Account].
Maka akan keluar kotak dialog seperti pertama kali anda menginstall. Isikan data anda yang kedua, dan ulangi prosesnya, sama seperti saat anda pertama kali membuat akun baru.
Melakukan Penyetelan (Accounts settings)
Penting bagi anda untuk melakukan pengaturan mengenai akun anda terlebih dahulu sebelum anda memulai bekerja dengan Thunderbird. Saya hanya akan membahas sebagian saja berikut ini.
Dari menu utama, masuk ke [Tools]>[Account Settings]
Gambar dibawah merupakan tampilan umum dari 'Account Settings'. Bagian nomor 1 menunjukkan pengaturan akun saya yang berada di Yahoo. Bagian nomor 2 menunjukkan pengaturan akun saya yang berada di Gmail. Dan bagian nomor 3 adalah pengaturan untuk folder lokal.
Lihat pengaturan berikut. Klik [server settings], seperti yang ditunjukkan pada tanda panah merah dibawah. Pada bagian nomor 1 adalah pengaturan bagaimana dan setiap berapa menit anda akan mengupdate email (selama Thunderbird terkoneksi ke internet), dan nomor 2 adalah pengaturan email di server. Apabila anda tidak ingin server menghapus email anda di inbox mereka, sebaiknya uncheck pilihan 'For at Most ... Days'.
Kemudian klik [Copies and Folders] seperti di tanda panah bawah. Pada nomor 1 anda akan mengatur apakah anda ingin menyimpan salinan dari email yang telah anda unduh, di folder 'sent' di server. beri tanda jika ya. Pada nomor 2, anda akan mengatur draft, arsip, dan templat. Biarkan pada kondisi default jika tidak ingin ada perubahan.
Terakhir, klik lah [Disk Space] seperti di gambar panah bawah. Pada nomor 1, anda akan mengatur batasan ukuran file yang akan didownload. Misal: jika file lebih dari 100 kB, jangan didownload. Pada nomor 2, anda akan mengatur apakah anda akan menghapus email lama secara otomatis/berkala. Pilihlah 'Don't Delete Any Messages' jika anda lebih memilih menghapus secara manual.
Sebetulnya masih banyak lagi pengaturan lain di menu-menu tersebut, namun saya hanya mengulas yang memiliki poin penting saja dalam menerima dan menghapus email.
Menerima Email: Menampilkan Remote Content yang di blok.
Tak ada hal yang perlu dibahas dalam menerima email. Anda pasti bisa. Hanya saja jika ada konten atau gambar yang diblok dalam email, klik [show remote content] untuk menampilkannya. Lihat gambar dibawah.
Masuk Kembali kedalam Thunderbird
Bagaimana kita bisa 'sign out' dari Thunderbird? Cukup klik silang di pojok kanan atas atau [File]>[Exit], maka Thunderbird akan otomatis terputus. Kemudian pada saat kita akan mengupdate email kita kembali, masukkan flashdisk ke komputer dan jalankan program Thunderbird dari flashdisk. Saat program berjalan, anda akan diminta memasukkan password email anda (lebih dari satu kali, jika ada lebih dari 1 akun Thunderbird). Lihat gambar.
Sekian penggunaan secara umum mengenai Thunderbird. Fitur yang lebih bertenaga, yaitu 'filter', akan dibahas dalam posting lain. Untuk membacanya, klik disini.












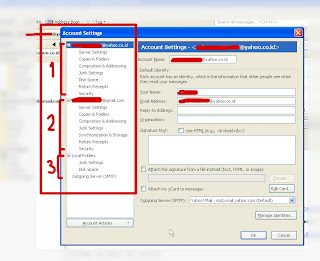
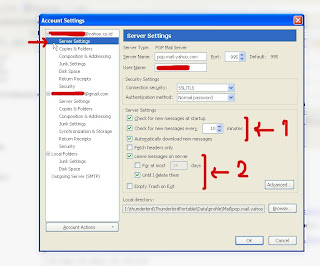



No comments:
Post a Comment